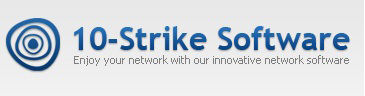How to Create Report on Computer Hardware
With our 10-Strike Network Inventory Explorer program, you can create reports on remote computers’ hardware in several ways.
Before we proceed, we suggest that you have already polled computers (via WMI or using our client apps) and collected the inventory data remotely over the network including all the configuration items you need. If no data is collected yet, please collect it before creating reports.
1. Use Report Wizard
Go to the “Main” tab and click “Report Creation Wizard”.

There are several sections of built-in reports available on this window.
Go to “Hardware”.

Click “Summary Report on Computer Hardware”. It looks like this…

Here, you can see the information on processors, motherboards, disk drives, memory, and video cards of your company’s network computers.
You can also create separate reports for every type of hardware device. For example, click “Processors (by objects)”.

You can define conditions for selecting and displaying computers satisfying those only. Click the “Apply filter” button on the Report Wizard windows. Let’s examine how to find processors with frequency lower than 1000 MHz, for example, if you want to upgrade your machines and want to find slow PCs. On the filter window, specify a condition like you see on the image below.

After applying the filter and selecting a necessary hardware report after that, the program will find computers with old slow processors only.

In order to find out what computers need additional memory to be added, create the “Memory (by objects)” report. You will see how much memory is installed on each PC and how many free slots are available in each computer. You can also add and apply a memory condition filter to see machines with less than 2 GB total memory, for example.

The hard drive report example is here (“HDD (by objects)”).

You can also create reports on video adapters, network adapters, monitors, printers, etc.
2. Use Summary Table
The “Summary Table” tool allows you to combine any information you want to see in one common table. You can select the data to be displayed in columns, apply filters with conditions, and then print or save the result table to a file.

It looks like this.

By default, the table displays the summary computer hardware information. You can click “Columns” and add new or remove the existing columns.
What to do if you only want to see computers with the 32-bit OS installed?
Apply the “OS architecture x-bit” filter. Click “Apply Filter” and “Add”. There are a lot of available built-in filter templates. Select one you need.

You can also create filters using your own conditions instead of using the available filter templates.

Conclusion
The Report Wizard contains more than 20 ready hardware reports. If you need some specific report, you can create it using the Summary Table tool. Filters help you to display computers satisfying your requirements.
After building the report, you can print it or save to a file. Various file formats are supported including PDF, RTF, XLS, HTML, etc.

Download free 30-day trial version of the program