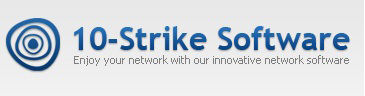QoS monitoring (jitter, MOS, R-factor) and CCTV camera widgets on map in the new version 7.1 of 10-Strike Network Monitor Pro
In the version 7.1 of our program for monitoring servers and network equipment 10-Strike Network Monitor Pro, we have added one new monitoring check, a new set of icons, and a new map widget. Let’s talk in more detail about why you should update to the latest version!
Watch images from CCTV cameras directly on the graphic network map
We have added a new map widget: an online image (still frame) from a CCTV camera. Add such a widget and place it next to the camera icon to clearly see the image from it. You can make it even simpler: select all the icons of CCTV cameras that have an RTSP check with the “Receive image” checkbox enabled, and select “Display image from video camera” from the menu. As a result, you will get something like this:

An area with a still frame of the camera will appear under each icon, which can be resized and moved as desired. You can create camera widgets in another way: in the menu of the empty map area, select the “Add camera image” item and mark the RTSP checks whose images you want to place on the map.
New Map Editor Utilities
Want to quickly draw a bundle of several hosts with a central node (for example, a switch)? This can be done in 4 clicks:
- Select the icon around which you want to arrange the hosts.
- Select “Edit | Draw icons around this device” from the icon menu.
- Specify how many and what type of device to create.
- Click OK.
Several other icons will appear around the selected icon, connected to it by lines.
Need to select a switch-hosts bundle to move the whole thing to another location? Easy!
- Select the center icon that the others are connected to.
- Choose “Edit | Select all icons connected to this” from the icon menu.
The whole bundle is now selected and ready to be moved.
Want to connect multiple hosts to a switch with lines? Simply select the icons on the map and from the switch context menu, select “Edit | Connect selected hosts to this switch”.
Hosts are too far from the switch, in different parts of the map? You can quickly drag them closer to the center and arrange them around. Select the central icon (the switch) and from its context menu, select “Edit | Arrange connected icons around this”. Voila! You have a neat connection of hosts to the switch.
Use these useful features for drawing the map, it will help you save time.
Launching applications from the browser
The program has a customizable context menu of hosts, which allows you to run different commands with parameters. The same menu is implemented in the web interface. However, the execution of those menu items that call external executable files of the .exe type in browsers is not allowed for security reasons.
But we still figured out how to make the browser run applications. And we made a special agent for this, nmwebrun. It registers its own protocol in the system and runs any applications specified in the link of the menu item. The agent must be installed wherever you are going to use the icon menu via the web interface. Without the agent, the menu items that are configured to call external commands and applications will not work.
The agent is included in the program distribution, the installation file is located here: c:\Program Files (x86)\10-Strike Network Monitoring Pro\Install\Web\network-monitor-pro-webrun.exe. It can also be downloaded from our website: https://www.10-strike.ru/network-monitor/pro/download.shtml
After installation, the first time you call an external command from the Actions user menu, you will see a request in the browser to allow the agent to open links. Check the Always allow… box and click the Open link button. After that, all items in your menu will work.
New connection quality check
Added a new QoS (quality of service) metrics check. QoS allows you to regulate overall network traffic, giving priority to specific high-performance applications. QoS is typically used in networks that carry IPTV, online gaming, streaming media, video conferencing, and voice over IP (VoIP) traffic. The main goal of QoS is to ensure that certain data packets are guaranteed to be transmitted without the user noticing. QoS is designed to ensure that users do not experience problems when making video calls or talking over VoIP. With QoS, you can set service priorities for different types of traffic, which ensures that all packets of this traffic are passed within the specified technological limits.
Quality of service can be assessed by measuring several parameters:
- jitter
- delay
- packet loss
- mean score (MOS)
- R-factor

Monitoring is carried out via the ICMP protocol, but in the Pro version of the program, UDP is also available, via an installed agent. The second method of assessing the quality of communication is preferable, because VoIP traffic is transmitted by UDP packets.
Tidied up the icons
We brought order to the types of devices and their icons. When there are more than 400 types, this was simply necessary. We introduced the concept of a “set” – a group of icons united by area of application. With the new set “Video Surveillance and Security” there are already 4 of them. By the way, the latest set has a huge number of new icons that we drew from real devices. If you are involved in security and installation of video surveillance systems, then you will definitely like this!
You can create your own sets by adding existing or new device types with icons.
![]()
All changes in version 7.1 in a list:
- Added the new QoS (quality of service) monitoring check. With its help, you can monitor the following parameters: jitter, delay, packet loss, average quality score (MOS), R-factor. The quality evaluation is available for the ICMP and UDP protocols (using the Agent in the Pro version).
- Pro: The device type library is now split into icon sets. You can create your own icon set.
- Pro: Added a new set of icons the “CCTV and Security” for drawing diagrams of video surveillance networks.
- Pro: Added the ability to display a picture from a video camera next to the icon on the map (using the new map widget).
- Pro: Added the ability to automatically create multiple icons around an icon (connected with lines to it). You can quickly draw a switch with hosts connected to it using this function.
- Pro: Added quick selection of an entire “switch-hosts” group to move it to another place on the network map.
- Pro: Added the ability to quickly connect several hosts with lines to a switch. Select multiple host icons on the map using the Ctrl key and click “Connect selected hosts to this switch” in the context menu of the target switch.
- Pro: Added the ability to quickly pull devices connected to a device icon and arrange them in a circle.
- Added support for several new CCTV cameras.
- Added ability to install old version of ffmpeg (for Windows Server 2012).
- Updated the network adapter manufacturer database.
- Pro: Improved the statistics clearing speed.
- Fixed error with indexing network interfaces in the “Bandwidth (SNMP)” check.
- Fixed the MAC address detection for hosts in the Network Scanner.
- Added the new QoS (quality of service) monitoring check. With its help, you can monitor the following parameters: jitter, delay, packet loss, average quality score (MOS), R-factor. The quality evaluation is available for the ICMP and UDP protocols (using the Agent in the Pro version).
- Pro: The device type library is now split into icon sets. You can create your own icon set.
- Pro: Added a new set of icons the “CCTV and Security” for drawing diagrams of video surveillance networks.
- Pro: Added the ability to display a picture from a video camera next to the icon on the map (using the new map widget).
- Pro: Added the ability to automatically create multiple icons around an icon (connected with lines to it). You can quickly draw a switch with hosts connected to it using this function.
- Pro: Added quick selection of an entire “switch-hosts” group to move it to another place on the network map.
- Pro: Added the ability to quickly connect several hosts with lines to a switch. Select multiple host icons on the map using the Ctrl key and click “Connect selected hosts to this switch” in the context menu of the target switch.
- Pro: Added the ability to quickly pull devices connected to a device icon and arrange them in a circle.
- Pro: WEB: You can run applications using the user’s “Actions” context menu in all popular browsers. To do this, you need to install the agent that comes in the common installation package (or you can download it separately from our website).
- Added new substitution keys for the check and host parameters in the “Run Script” alert section.
- Added the ability to send notifications to different Telegram and Slack chats. You can specify a separate chat/channel for each check.
- Added support for several new CCTV cameras.
- Added ability to install old version of ffmpeg (for Windows Server 2012).
- When starting a second console, a prompt is now displayed. It is also possible to activate an already running instance.
- Updated the network adapter manufacturer database.
- Pro: Improved the statistics clearing speed.
- Pro: Web: Fixed the bug which occurred when you connect to the web UI as a user whose login contains small letters.
- Pro: Fixed a bug when deleting a user.
- Pro: Fixed a bug when changing the superuser password.
- Fixed sending alerts to Telegram via a POST request in a script did not work if the parameters substitution keys were set.
- Fixed error with indexing network interfaces in the “Bandwidth (SNMP)” check.
- Fixed the MAC address detection for hosts in the Network Scanner.
Download the new version and update!